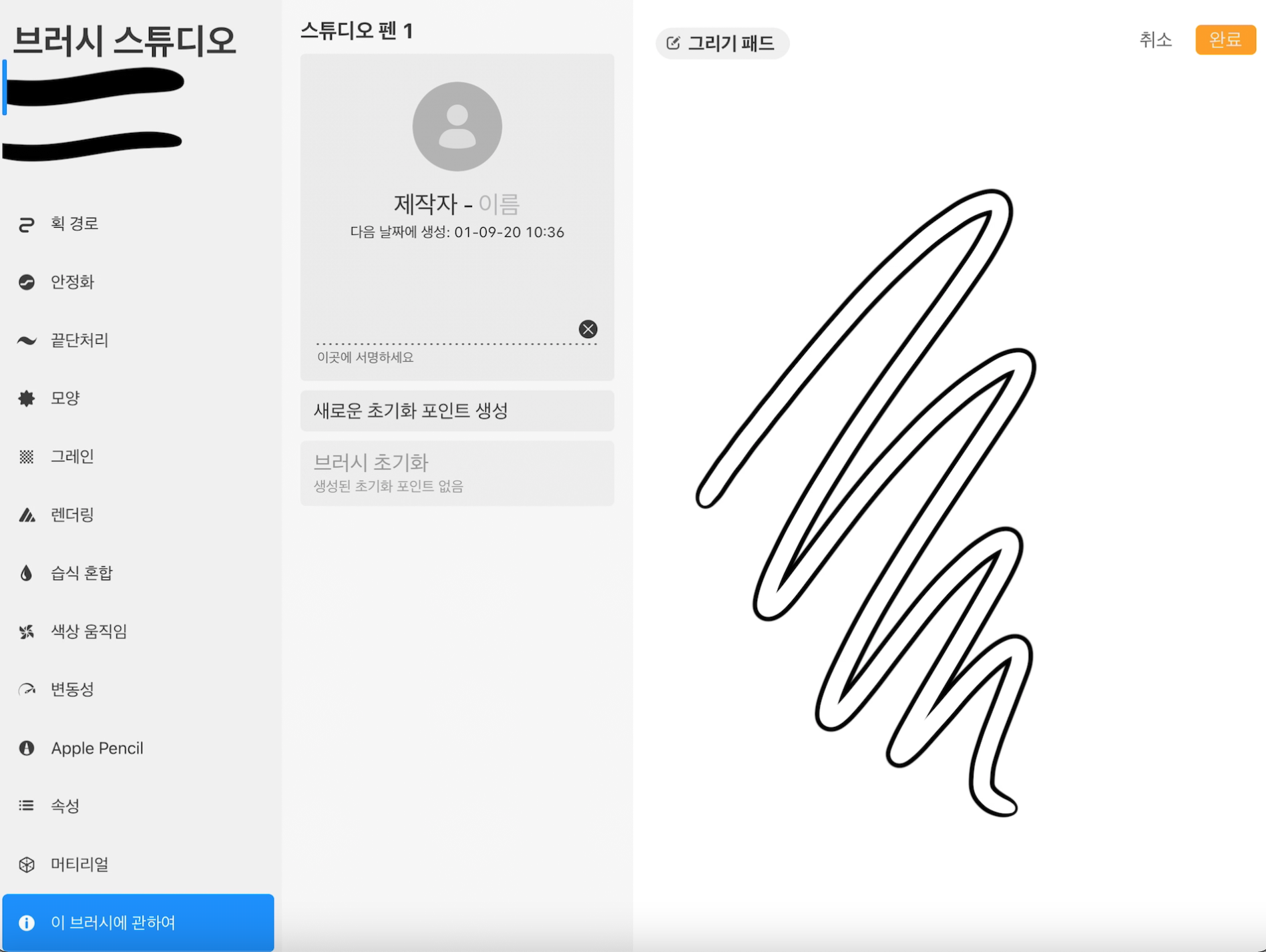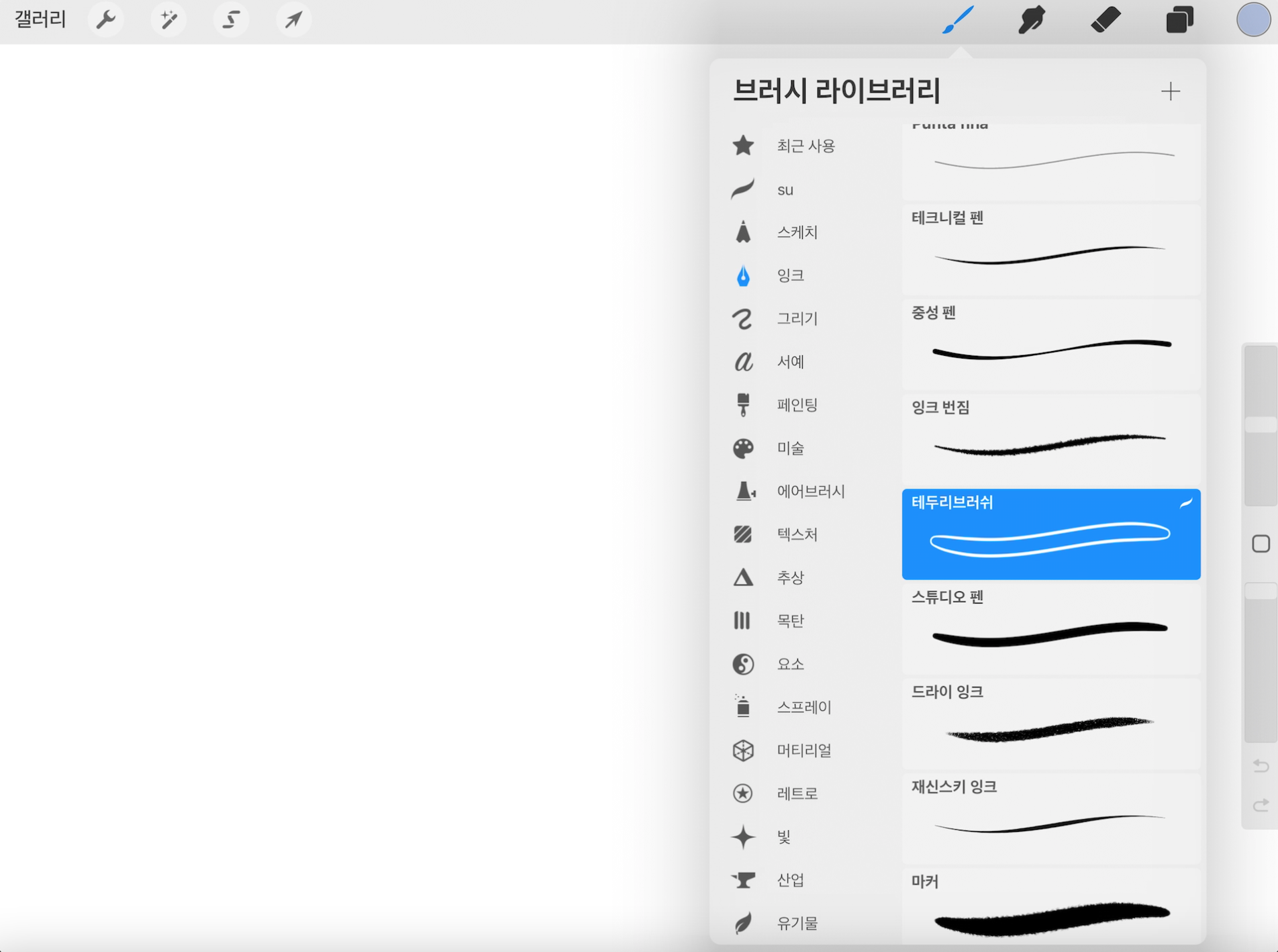안녕하세요 라온입니다
오늘은 프로크리에이트에서 테두리 브러시 만드는 방법을 알려드릴게요.
테두리 브러시를 만들면 다양한 곳에 활용하기가 참 좋아요!
블로그 썸네일이나 유튜브 썸네일 만들 때 프로크리에이트 사용하시는 분들 많을 거예요.
이때, 글씨를 강조하기 위해서 손으로 직접 그리시는 분들도 많이 계실 텐데요.
테두리 브러시를 만들면 손쉽게 튀는 글씨를 쓸 수 있어요!!
프로크리에이트에서 테두리 브러쉬 만드는 법 전-혀 어렵지 않으니 잘 따라와 주세요!

STEP 1.
프로크리에이트에서 새 캔버스를 하나 만들어 들어간 뒤, 브러시에서 ' 잉크 ➜ 스튜디오 펜 ' 브러시를 찾아주세요.
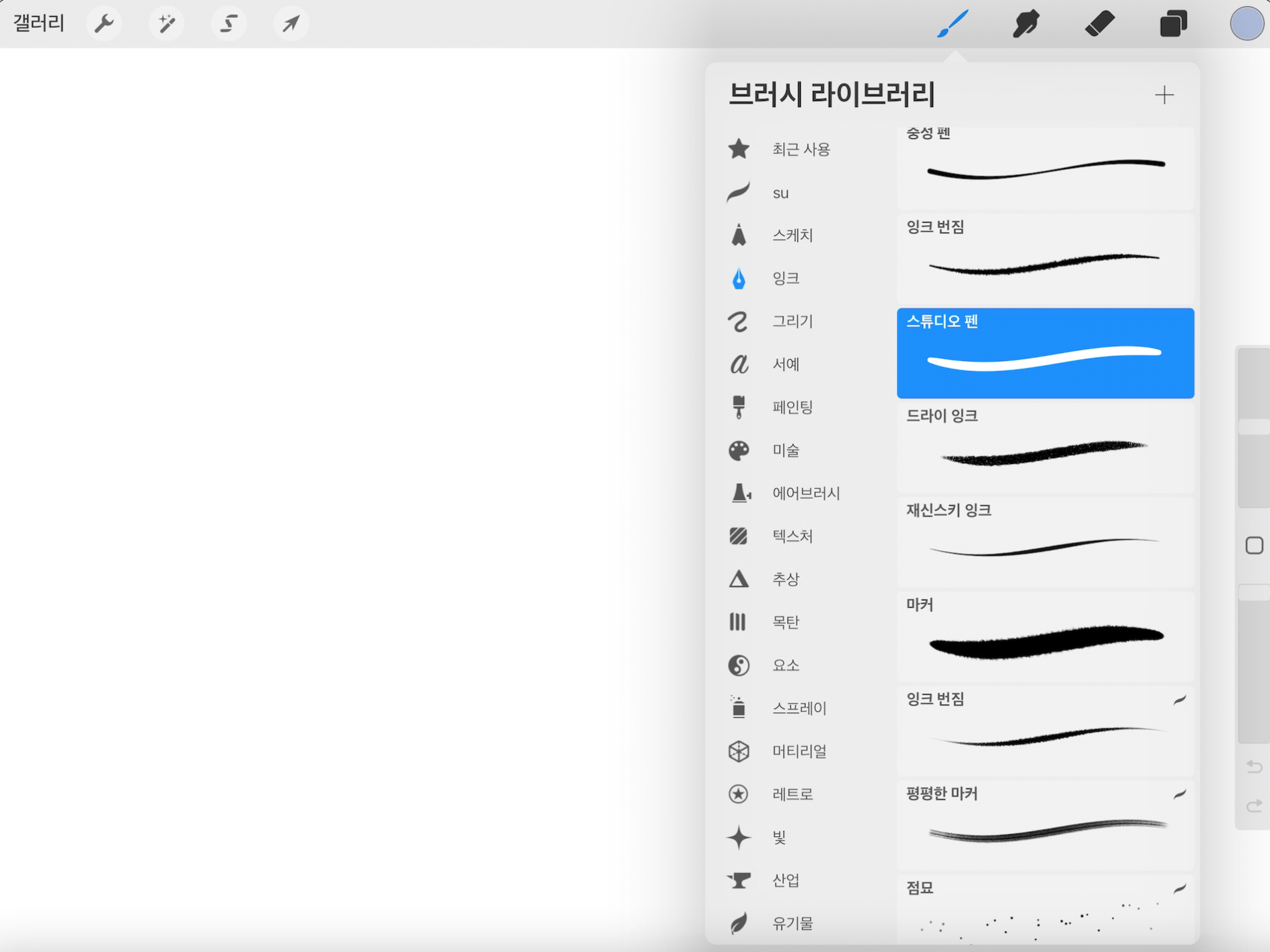
STEP 2.
브러시를 왼쪽으로 슬라이드 하면, [공유 / 복제 / 초기화] 버튼이 나오는데, 그중에 '복제'를 눌러요.
같은 브러시를 두 개 복제해 줍니다.
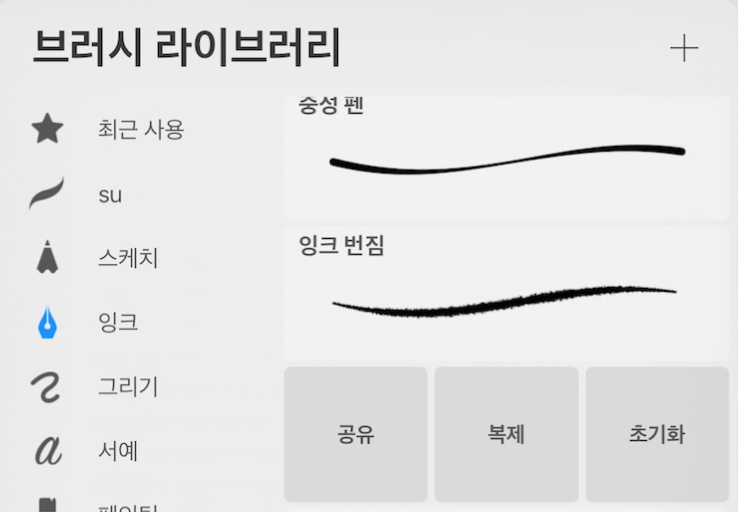
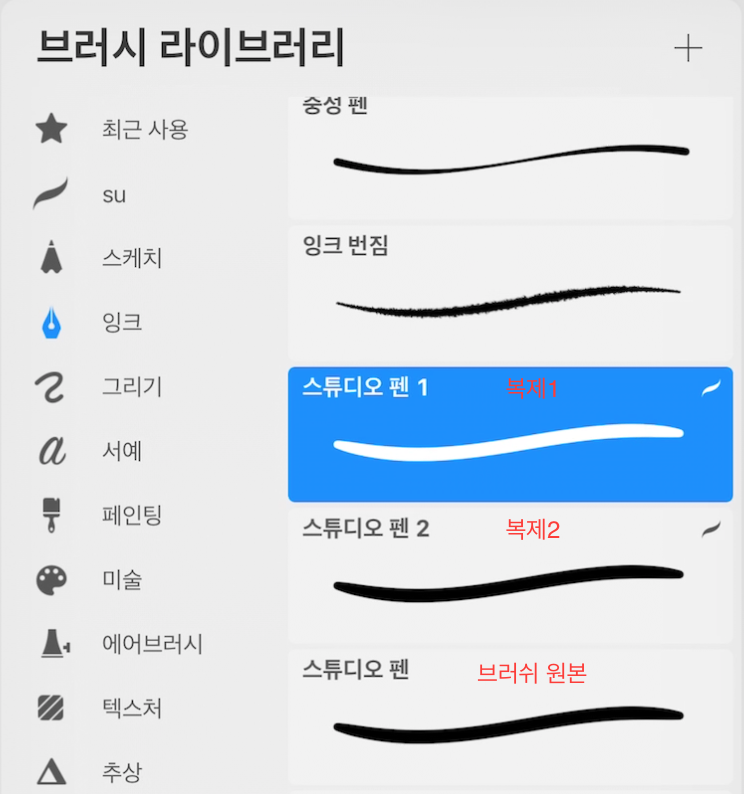
STEP 3.
두 개의 브러쉬를 각각 왼쪽으로 슬라이드 해서 선택해요.
그러면 왼쪽 상단에 [결합] 글씨가 나타나는데, 그걸 눌러요.
그러면 두 개의 브러시가 하나로 결합이 됩니다.

STEP 4.
결합된 브러시를 누르면 '브러시 스튜디오'로 들어가져요.
브러쉬 스튜디오로 들어가면, 결합된 '주 브러시', '보조 브러시'가 있는 걸 확인할 수 있어요.
이때 '주 브러시'를 눌러서 [결합 모드]를 '차이'로 바꿔주세요.
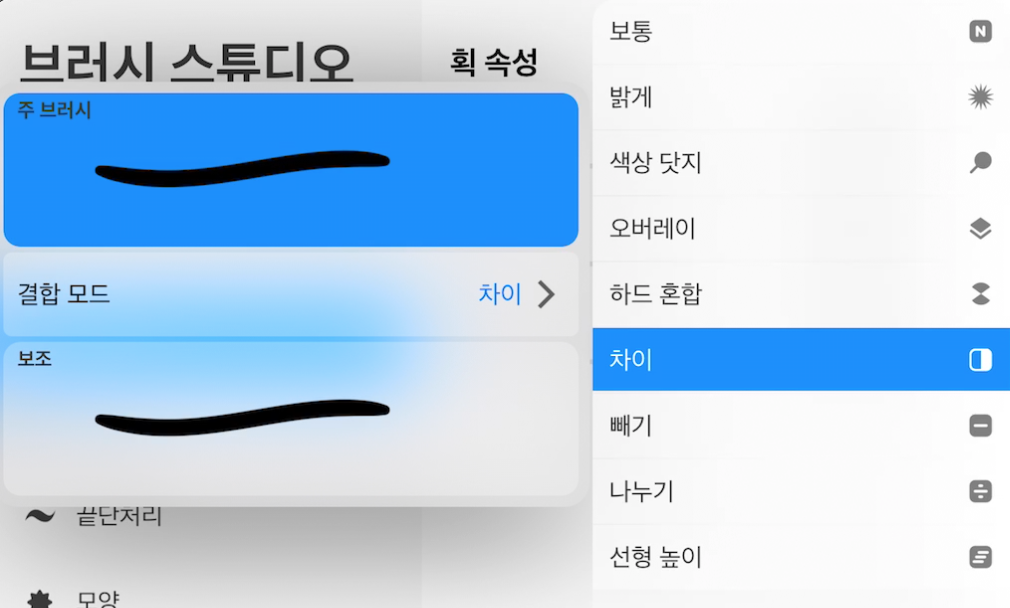
STEP 5.
그다음, 오른쪽 하단의 [속성]으로 들어가 '브러시 특성'의 '최대 크기', '최소 크기'를 원하는 테두리 굵기로 설정해주세요.
그리기 패드를 보면서 직접 써보기도 하면서 원하는 굵기로 설정해주세요.
이 과정을 보조 브러시에서도 반복합니다. 😊
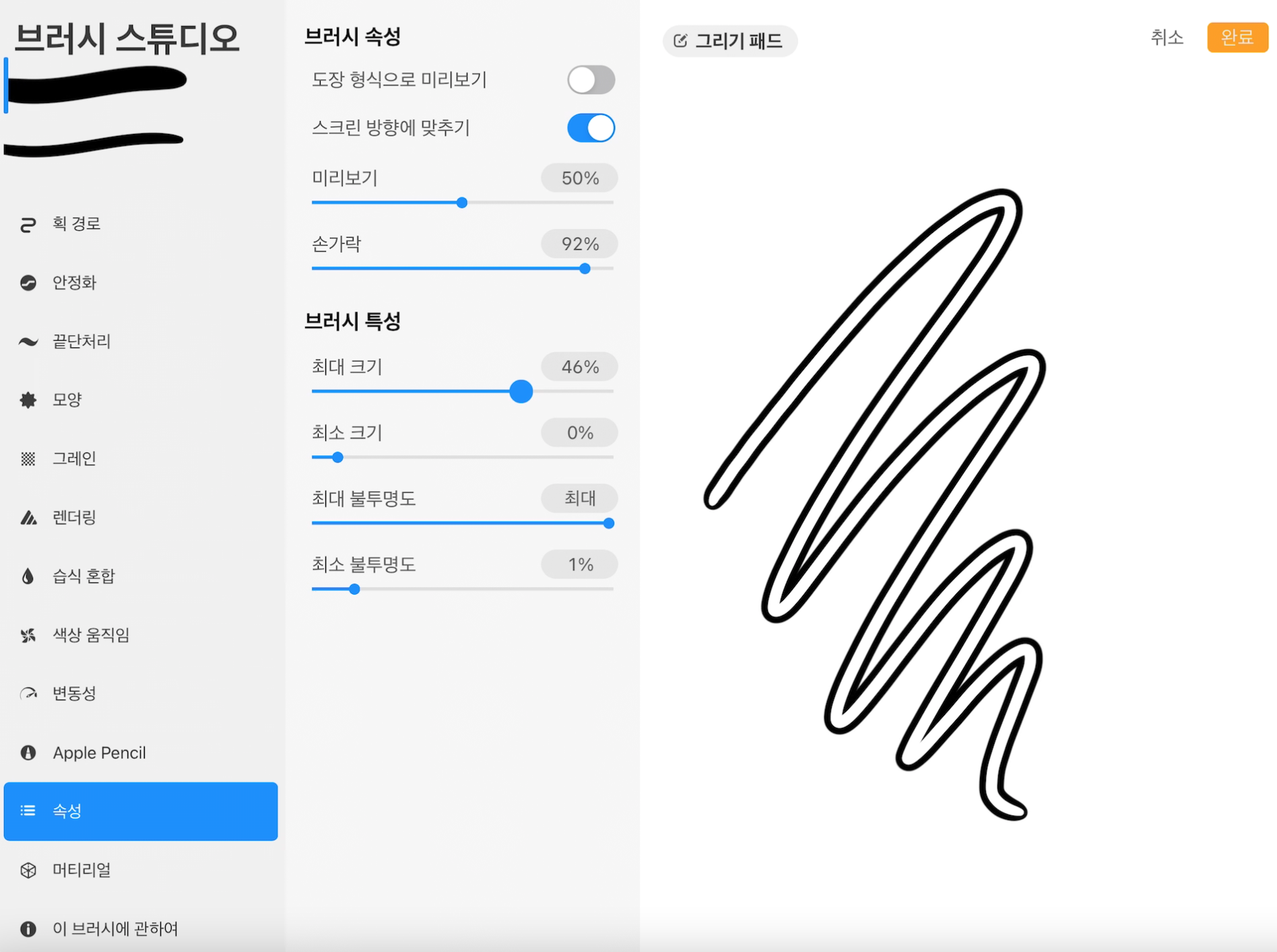
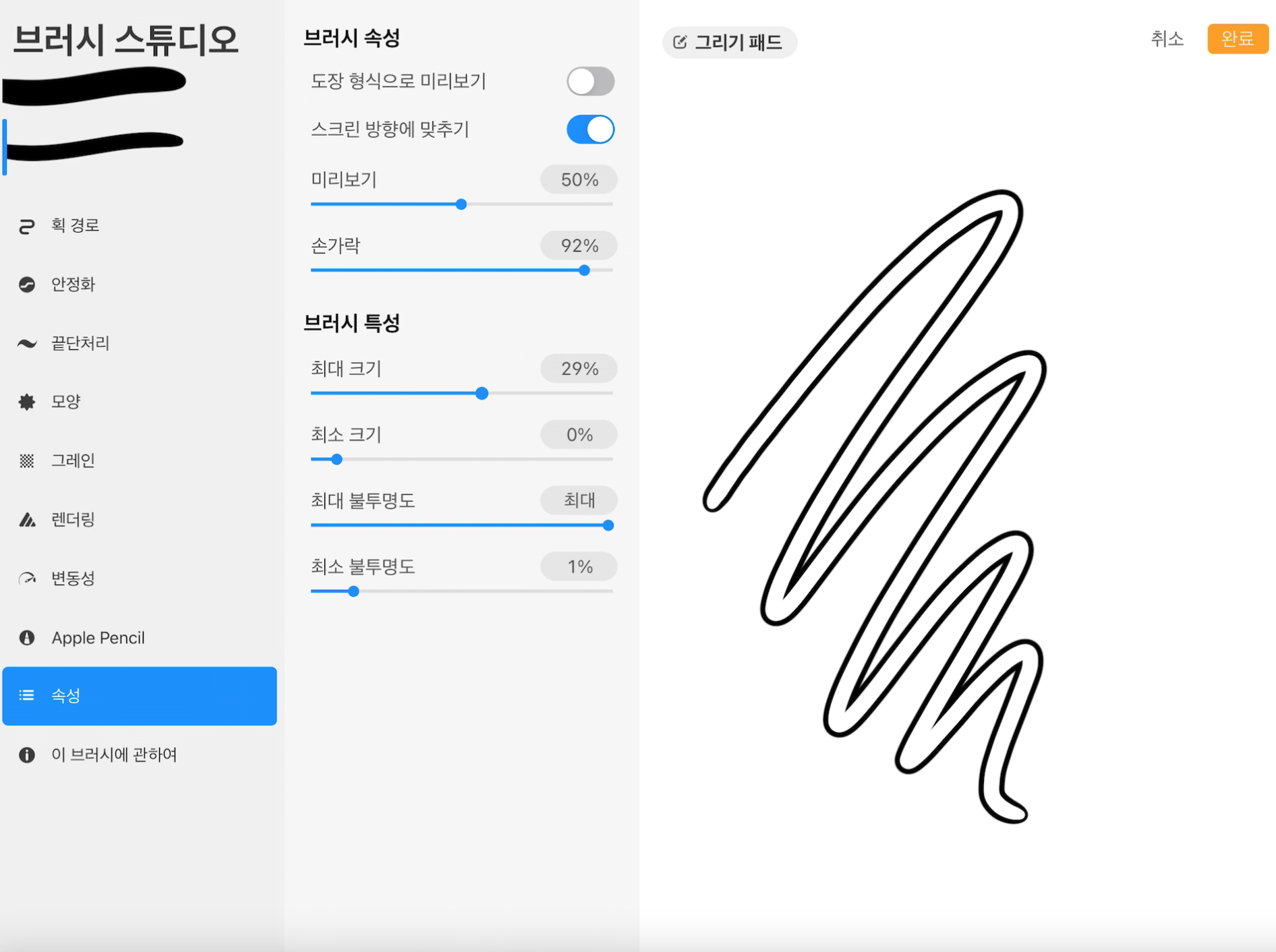
STEP 6.
마지막으로 브러시 이름을 설정해주세요.
오른쪽 하단의 '이 브러시에 관하여'를 눌러서 이름을 바꿔줍니다.
저는 '테두리 브러시'라고 바꿔줬어요.
설정을 마치고 '완료'를 누르면, 브러쉬 목록에서 새롭게 만들어진 '테두리 브러시'를 볼 수 있답니다. 💜